版权声明
本文为 Jimmy Song 原创。转载请注明来源: https://jimmysong.io/blog/multiple-wechat-instances-on-mac/
查看本文大纲
微信是我们在日常生活和工作中不可或缺的通讯工具,许多用户都有在同一台设备上登录多个微信账号的需求。尽管官方客户端不直接支持这一功能,但通过一些简单的技巧,你可以在 Mac 电脑上实现微信的多开功能。
你可能看到过一些介绍如何在 Mac 上实现微信多开的文章或视频,那些技巧大多已经失效,有的可用的也只能在一台电脑上同时登录两个微信,本文将详细介绍如何在 Mac 上同时运行任意多个微信实例。
下面是演示视频。
下面是详细步骤。
步骤一:创建微信的副本
首先,你需要在应用程序文件夹中找到微信应用程序(WeChat.app)并创建启动命令副本:
- 打开访达(Finder)后,按下快捷键
CMD + Shift + G - 在弹出的输入框中输入目录
/Applications/WeChat.app/Contents/MacOS - 在新打开的目录中选中
WeChat,鼠标右键选择创建别名(Make Alias)即创建了一个启动微信的副本。你也可以通过安装OPT + CMD按钮拖动WeChat文件到当前或另个目录比如桌面上来创建一个别名(快捷方式)。
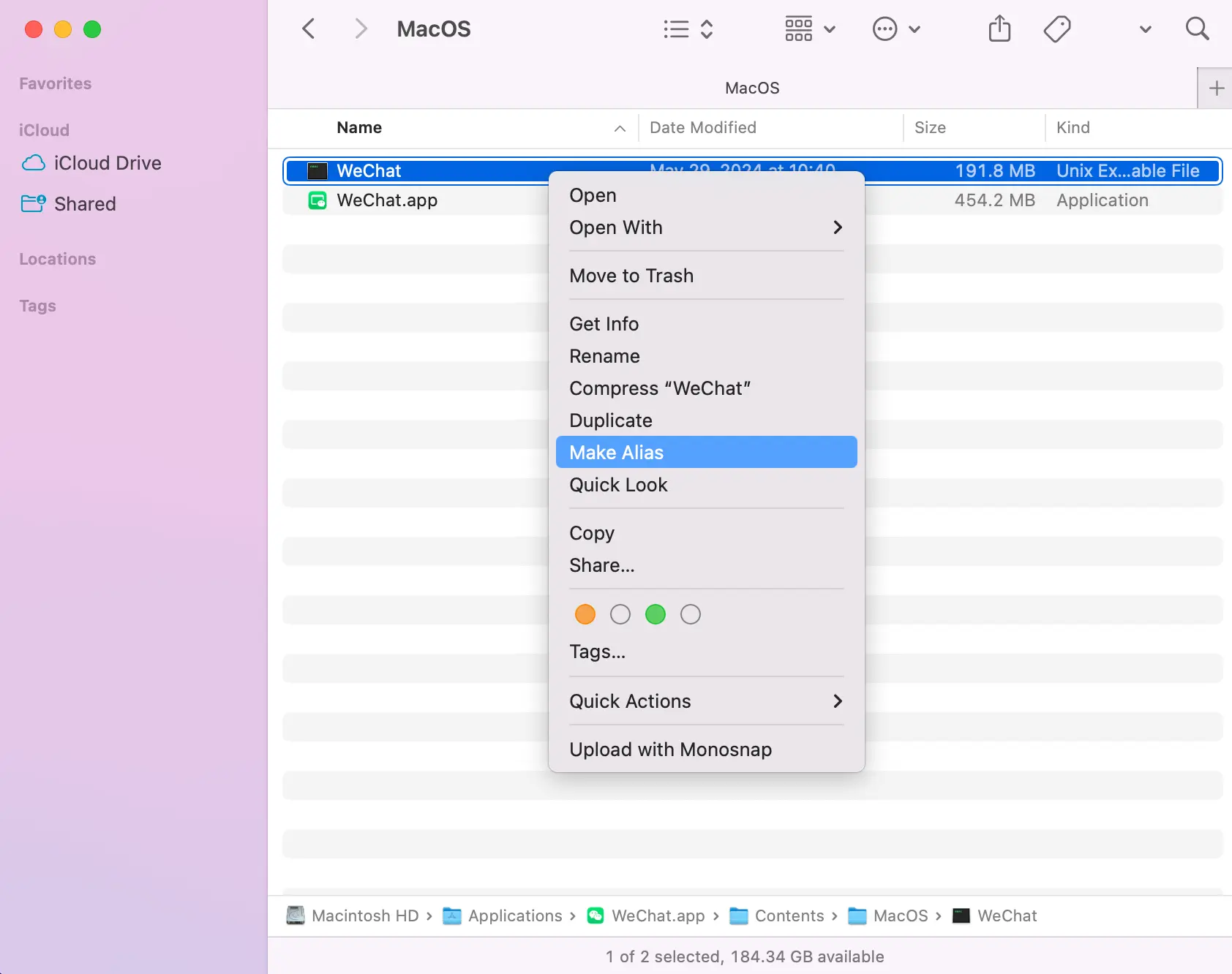
步骤二:启动多个微信实例
如果你想同时登录 N 个微信,则依次双击刚创建的微信副本 N + 1 次。比如你想同时登录 3 个微信,那就打开这个副本 4 次。
保持这些窗口在运行状态,你可以将它们最小化,但是不要关闭它们。在这个过程中,你可能会注意到,系统只会打开两个微信登录界面。
步骤三:退出其中一个微信
当两个微信登录界面打开后,手动退出其中一个已经开启的微信。
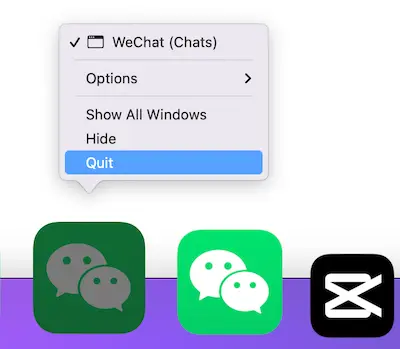
步骤四:触发多开功能
关闭一个微信后,系统会再次打开 N-1 个新的微信窗口。现在你就可以通过这些微信的登录界面登录到不同的微信账户了。
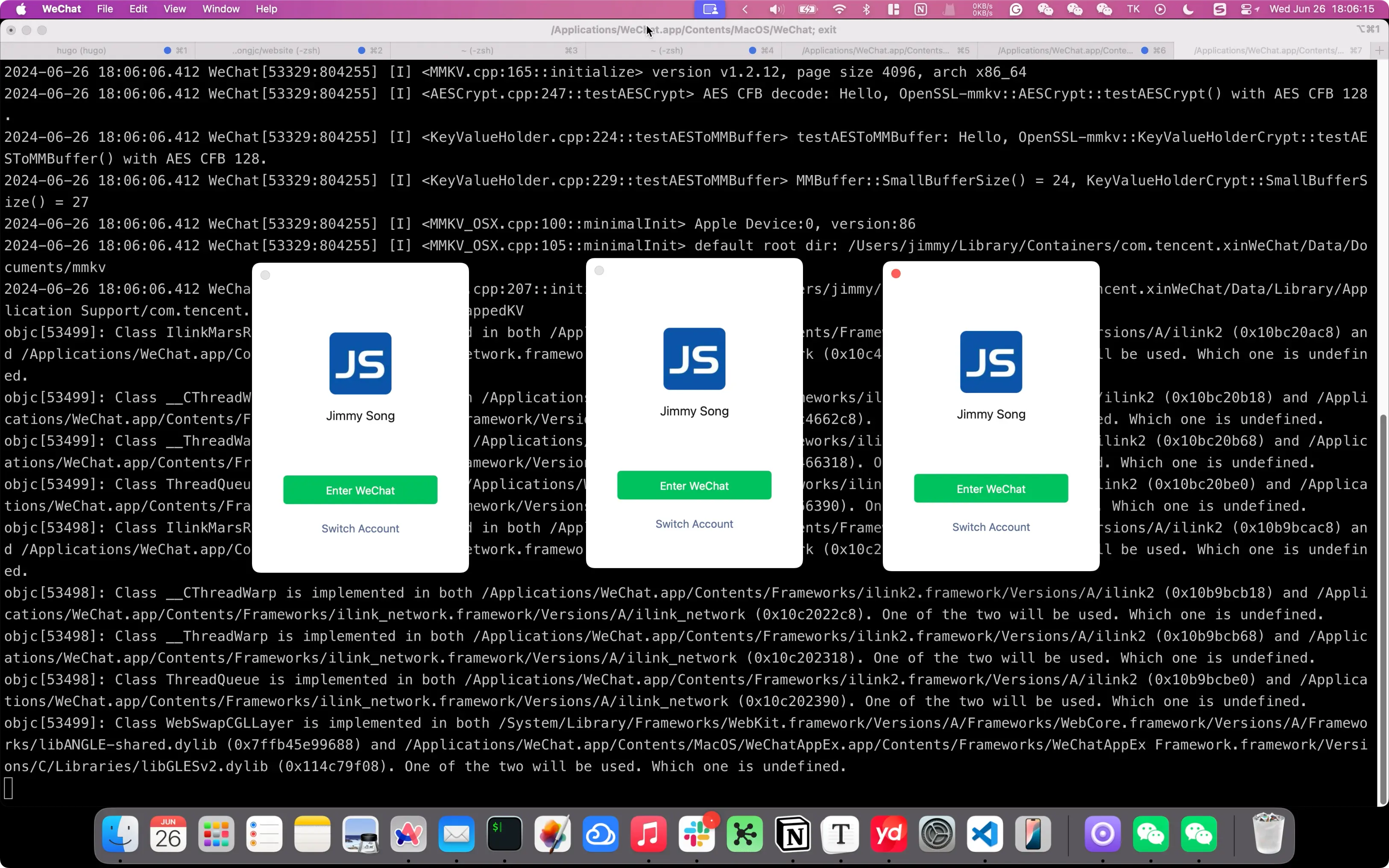
总结
以上方法只需要使用最新的官方版本的微信即可,可以做到任意多开。希望这篇指南能帮助你更高效地使用微信,满足你的多账户管理需求。如有任何问题或需要进一步的帮助,欢迎留言讨论。
最后更新于 2024/12/11