查看本文大纲
今晚我第一次使用 Zoom + OBS 和马若飞在 B 站上进行了《Istio 大咖说》栏目的第一期分享——「Istio 开源四周年回顾与展望」。考虑到很多社区、主播、调音台会有在 B 站或其他平台上直播的需求,特别将我的个人经验分享给大家,欢迎大家补充,我会不断优化直播体验。
下图是我直播时桌面的情况,使用的设备有:
- MacBook Pro,这个自不必说
- USB 麦克风博雅 BY-500,作为音频输入麦克风
- 海康威视外接摄像头,用作第二机位
- iPad,作为直播监视器,同时回答观众的弹幕
- 环形补光灯,直播通常是在晚上,光线太暗需要补光
- AirPods Pro,用于监听声音的,不作为音频输入
- 静音蓝牙键盘,防止键盘敲击声音影响直播的声音体验
- iPhone,用于和直播讲师私下沟通,这样不会被直播出去
以上这些不是全部都需要的,只要你有一台电脑和一个耳机就可以直播。

上面是直播时的桌面(请忽略我杂乱的被各种设备占满空间的桌面),下面是我的配置参考。
硬件准备
- 电脑:macOS、Windows 都可以,我是用的是 Macbook Pro 2016 年产,配置如下:
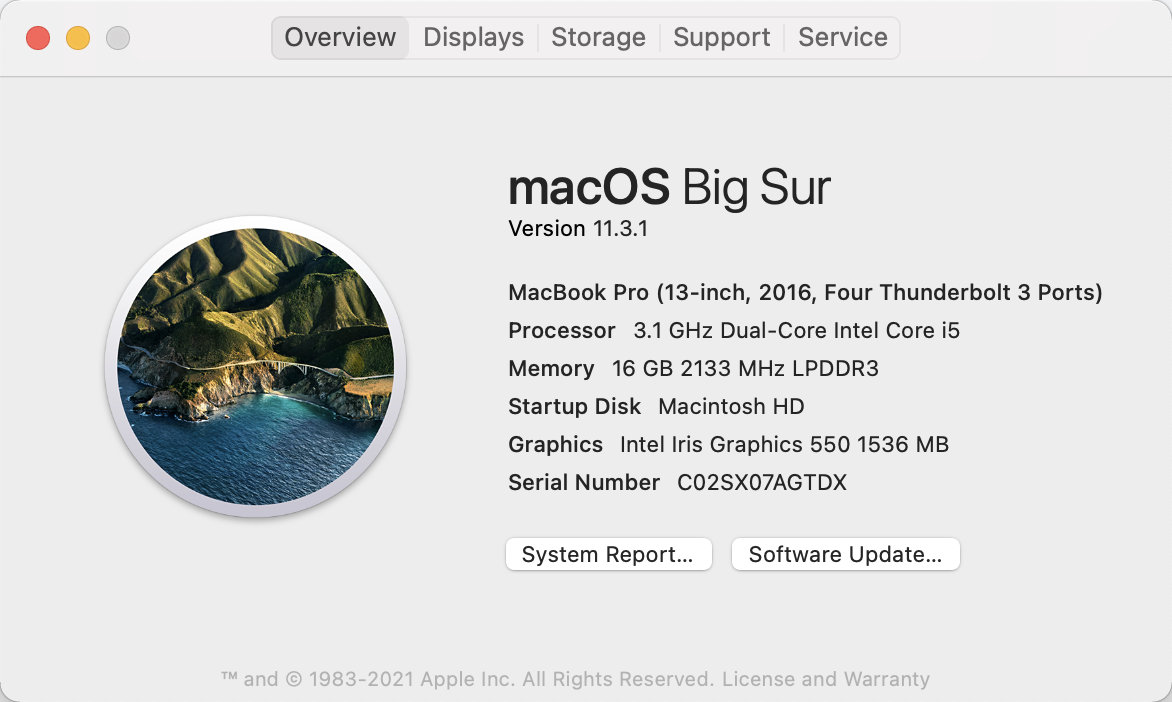
- 外接麦克风:切勿直接使用电脑机身上自带的麦克风,那样会收录电脑风扇的声音,我使用的是博雅 BY-500(400 多块钱)麦克风,电容式麦克风,指向性比较好,基本没有噪音。
- 摄像头:保证电脑上的摄像头可用,因为会议的时候需要开摄像头,或者用外接摄像头也可以。
- 网络:确保网速至少 100MB/s 的宽带,因为推流还是比较占用带宽的,而且还需要同时查看直播效果,对下行带宽也有要求。
- 另一台可联网设备:用来监控直播效果,可以是手机、iPad 等
软件准备
- Zoom:需要 Pro 版,这样才可以举行超过 45 分钟的线上会议,否则会在超时后打断再重新加入,需要准备好账号,中国大陆用户貌似不能再注册?如果没有 zoom,换成其他任何一个会议软件都可以,比如腾讯会议。
- OBS:用来做推流,到官网下载最新的版本。
- 音频插件 Sunflower:点击跳转到下载页面,如果安装时遇到系统权限问题,请在命令行中执行
sudo spctl --master-disable并在电脑的系统首选项的安全与隐私中批准来自任意途径的软件安装,如果看到有详情页面,点击进去批准软件发行商。 - Bilibili:需要一个 B 站账号,并开通直播间,经过实名认证。
OBS 配置
下面是在 Macbook 中安装的 OBS 配置截图。
需要注意的是输出、音频和视频的配置。请参考图中的配置,尤其注意编码控制、比特率的配置。
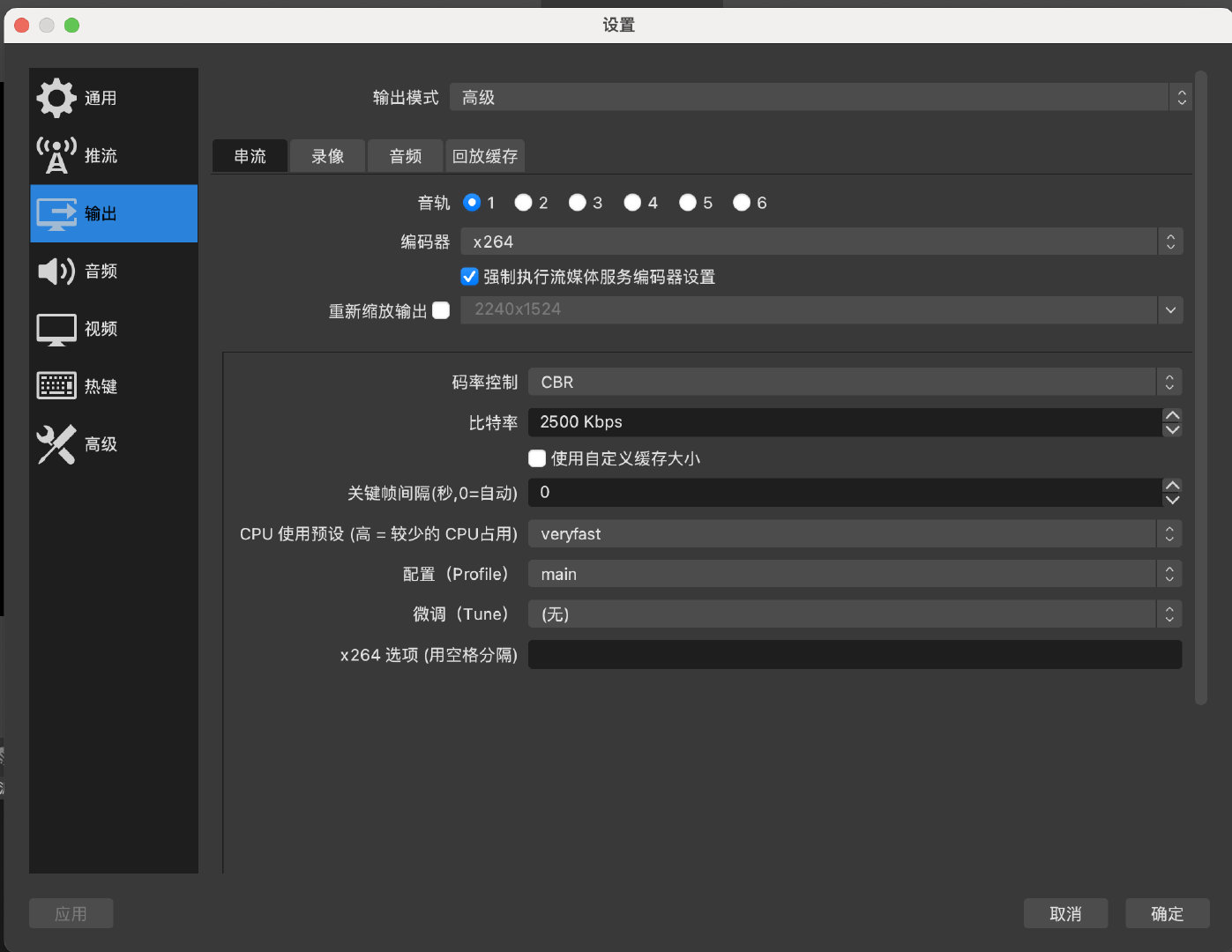
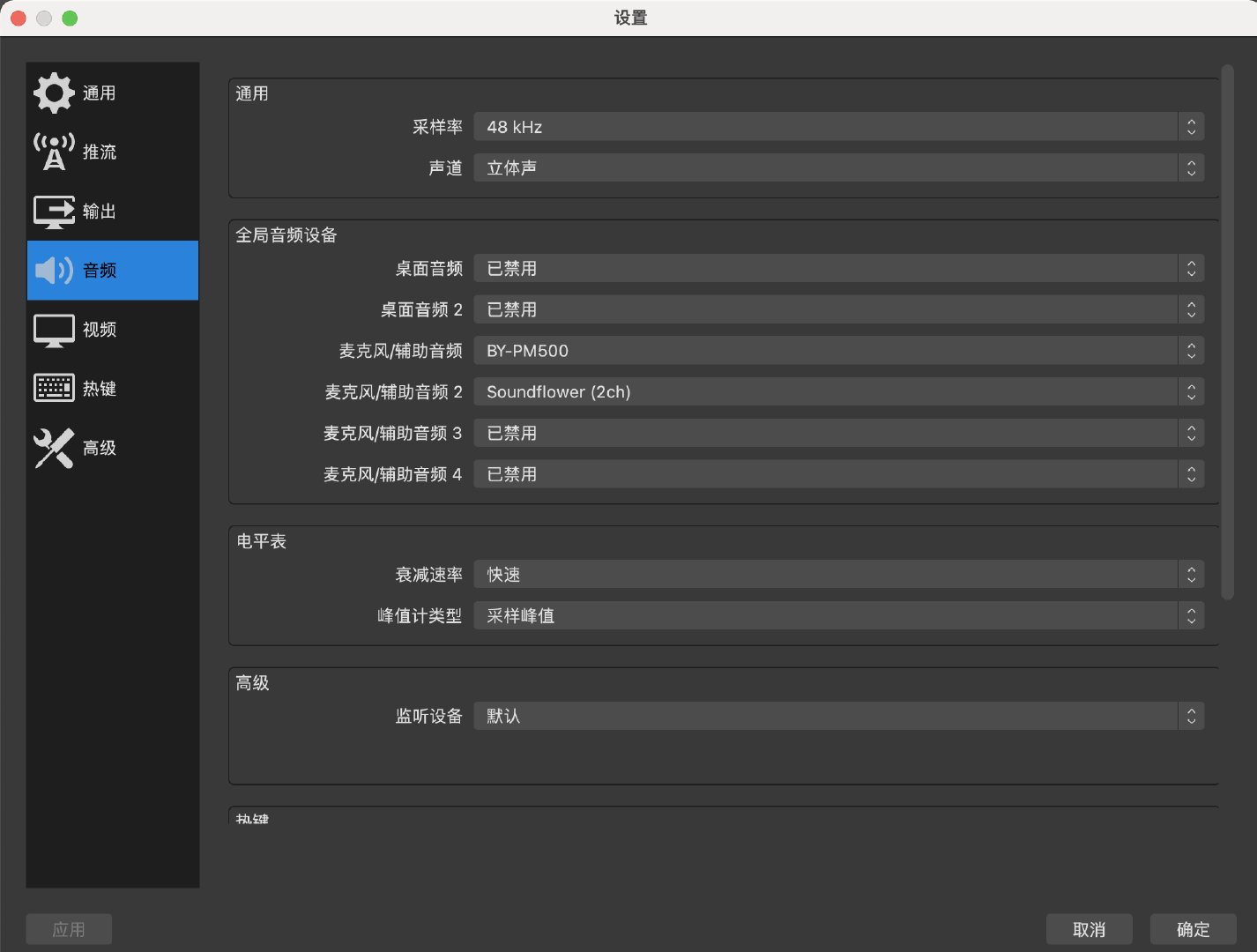
请注意分辨率的配置,同时调整电脑屏幕的分辨率为 1440x900,不要使用太大的分辨率,否则可能导致直播画面黑屏。
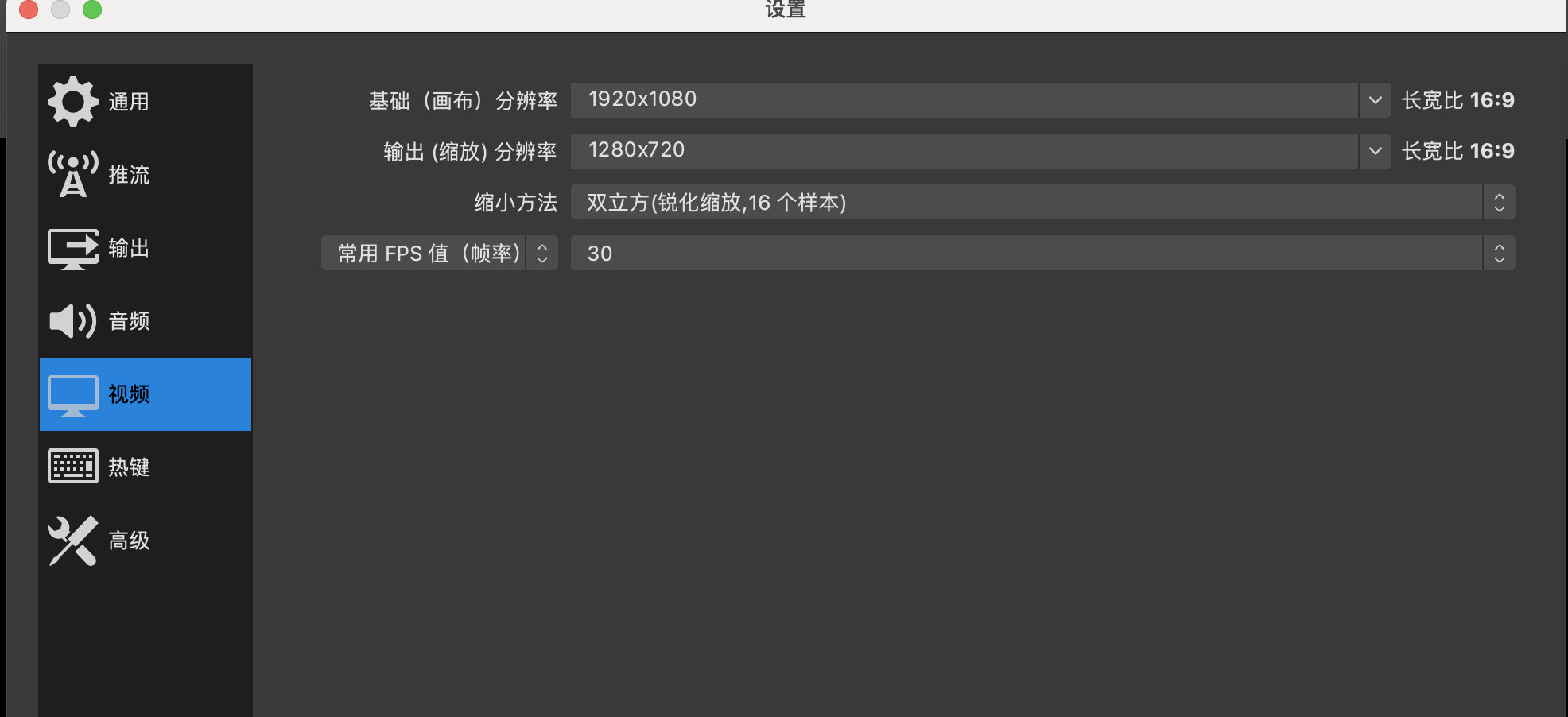
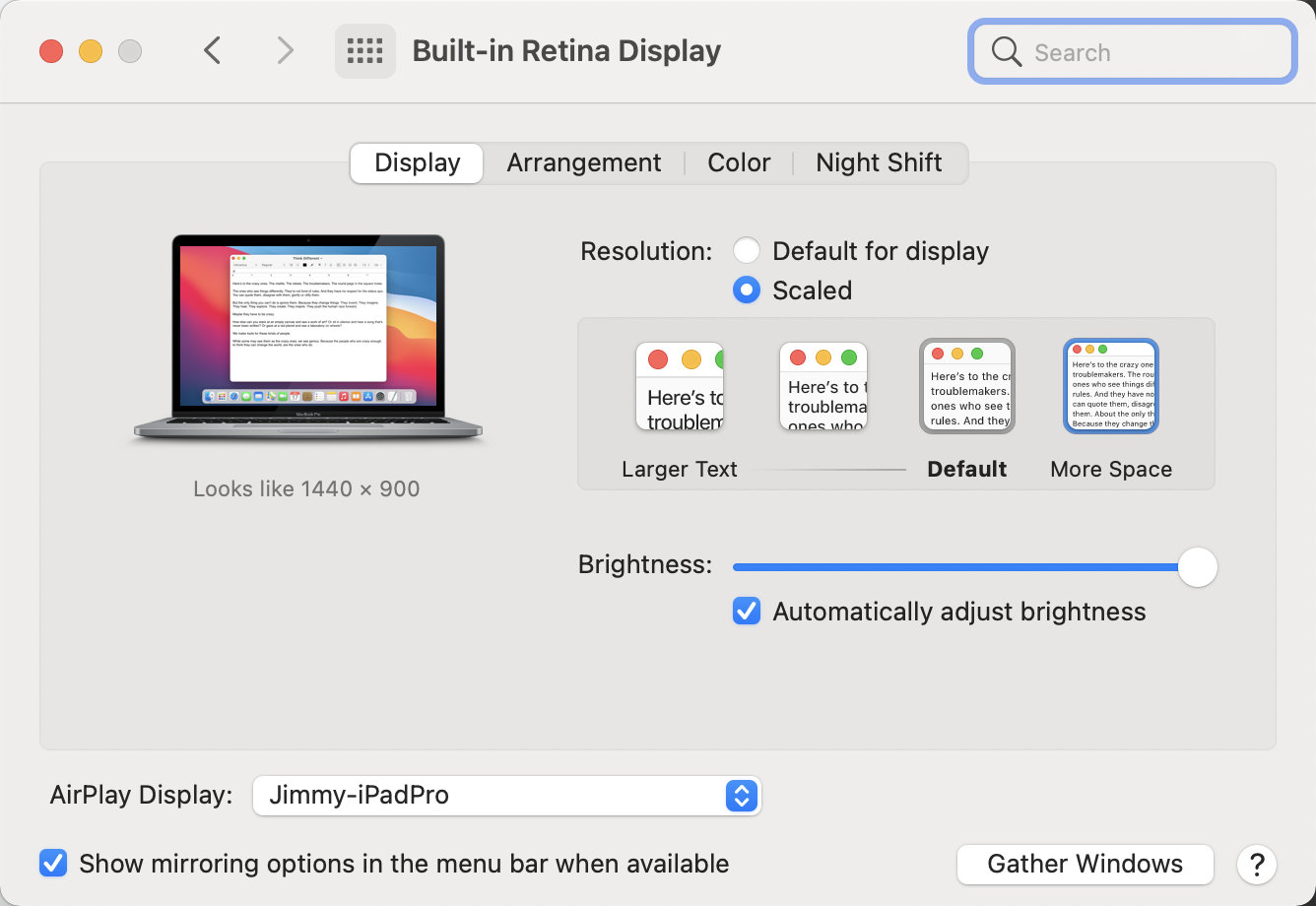
会议直播
以上场景是仅限于本机画面的直播,还有中场景就是现场会议直播,你还需要录制现场画面,这时候你最好制作一个直播底板,例如下图。
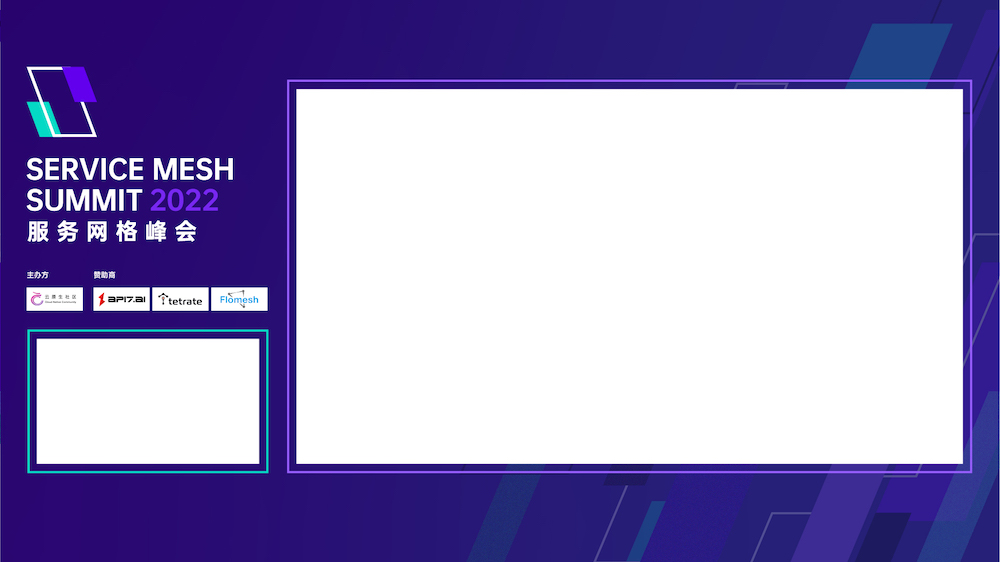
该底板用于布局 PPT 和摄像头画面,同时底板上也包括了活动 logo 和主办方、赞助商信息。该图最好是 PNG 透明的格式,把图片放在布局最上层,这样就能很好地展示布局。
音频配置
安装 sunflower 后,在 Midi 设备中创建一个多输出设备,如图。
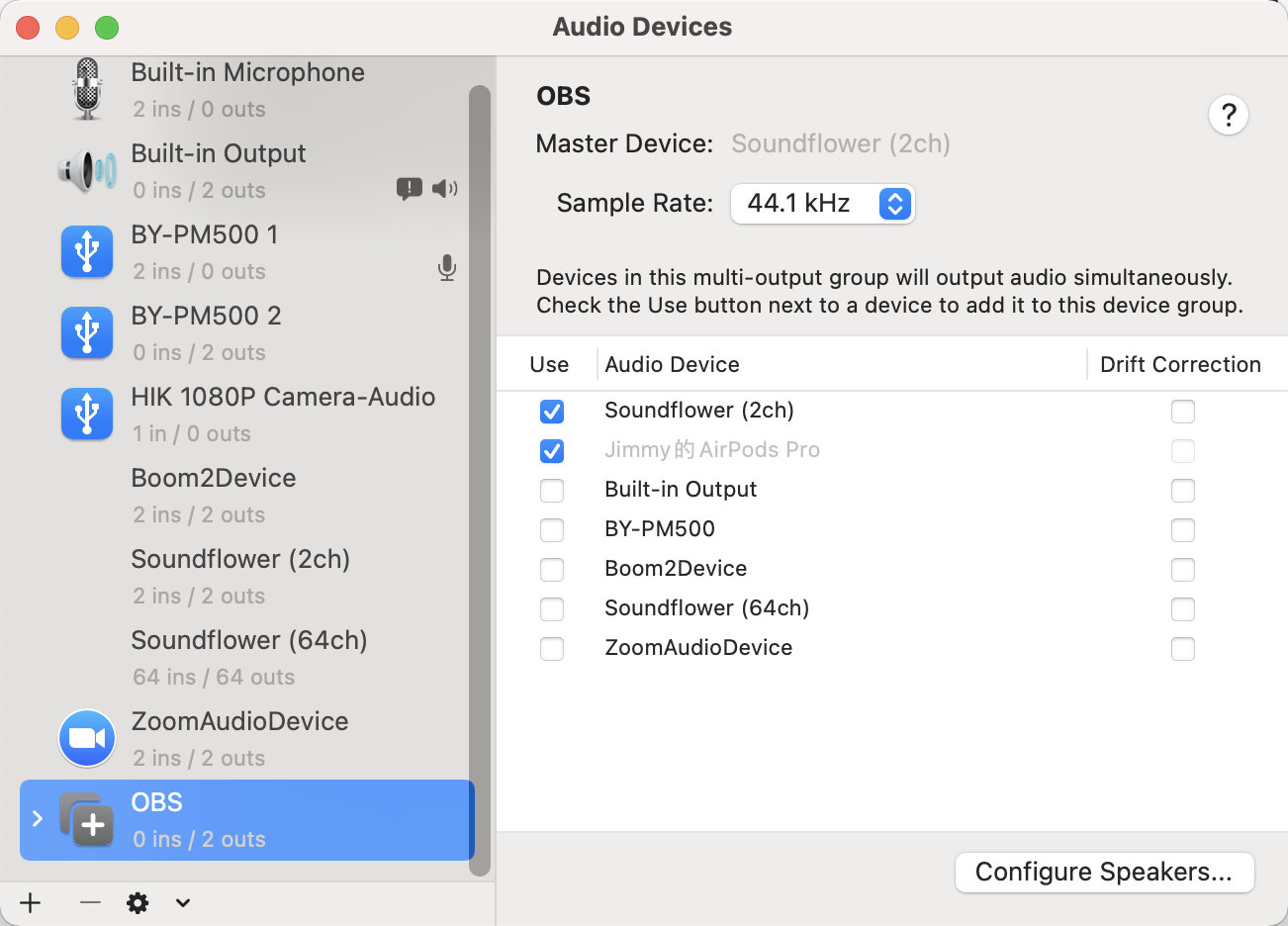
选择 Sunflower(2ch)和你想要用来监听系统声音的设备,我是用的是 AirPods,你也可以选择其他耳机,总之不要让麦克风录到这个系统输出的即可。
还要在 OBS 的麦克风配置里增加下新创建的这个输出设备,这样直播的时候就可以收录你的系统,也就是你的耳机听到的声音了,比如在视频会议中,所有人讲话的声音都会被直播出去。
使用独立音频硬件
如果安装 sunflower 有问题的话,你也可以购买一款独立的音频设备,要知道一台电脑是可以安装多块声卡的,这些声卡可以通过 USB 接口转接,而且价格都很便宜(只要几十块钱),一旦有了多个声卡,你就可以为不同的音频源选择不同的输出,而且可以对它们的音量进行单独单独控制。例如下面这款 USB 外置声卡(非利益相关),即插即用,不需要安装任何软件。

你也可以用 USB 外置声卡来转接其他的无线麦克风,比如我就转接了 Rode Wireless Go(你还需要买一根转接的音频线,红色的那根,用于连接声卡)。
多路推流(多渠道同步直播)
因为我们在直播时往往有多个渠道,比如多个 B 站直播间、微信视频号等,如何使用 OBS 同步推流到多个渠道呢?可以使用 sorayuki/obs-multi-rtmp 插件(支持 Windows 和 macOS),注意需要将 OBS 升级到最新版本(至少 27.0.1 版本)。安装完插件,重启 OBS 后就可以看到一个窗口新建多路推流,如下图所示。
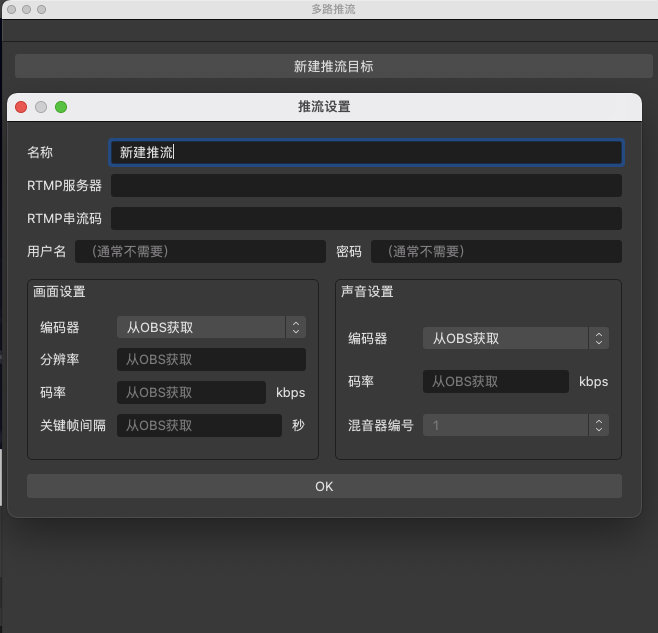
如果没有看到该窗口,请点击【视图】-【停靠部件】-【多路推流】即可显示。
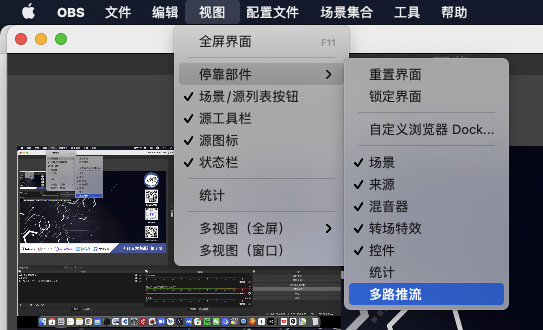
直播效果
下面是当晚直播的 zoom 录制的视频直出,已上传到 B 站,大家可以感受下画面的清晰度还有声音效果,我还是比较满意的。
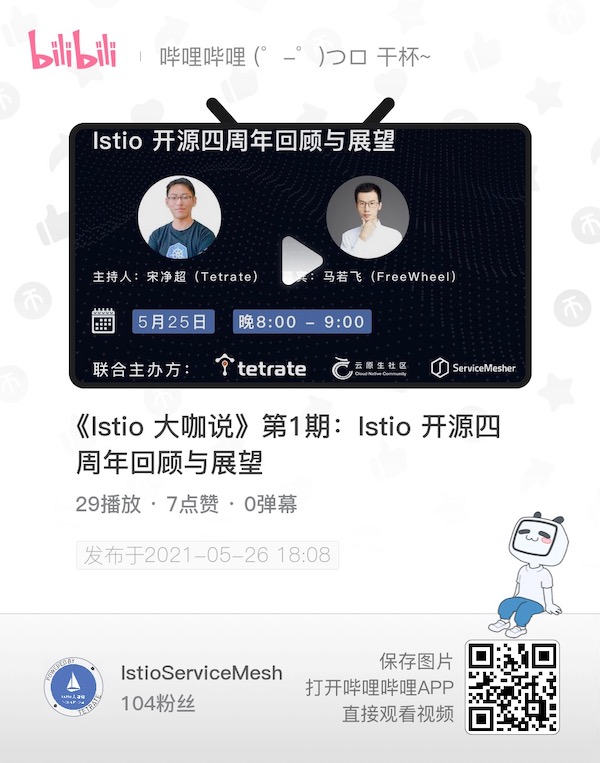
其中只有几个小插曲:
- 因为我是用的是 AirPods 蓝牙耳机,戴上耳机的时候我无法确定它要连那个设备(我有两个 iPhone、1 个 iPad、1 个 MacBook 都有可能被脸上)活动开始的时候总是连不上 MacBook,一气之下把其他的苹果设备的蓝牙全关掉,只留下 MacBook 的蓝牙开启,这样可以保证连上 MacBook
- 说话的时候忘记了把麦克风静音了
- 直播大概进行了 1 个小时的时候,zoom 突然断开了 10 几秒钟后又自动重连,总体来说 zoom 会议还是比较稳定的,1 个小时左右的会议应该不会断连
直播开始前的检查
- 电脑屏幕分辨率调整为 1440 x 900
- 关闭与直播无关的 APP,减少系统资源占用
- 电脑设置为勿扰模式
- 使用外接麦克风,切勿直接使用电脑内置的麦克风,会收录风扇及键盘杂音,影响音质
- 使用外接耳机,如 AirPods
- 音频输出调整为多设备输出,其中包括 Sunflower(2ch)和耳机
- Zoom 会议开始前记得点击录像
- 会议开始后检查 B 站直播间,确保声音和画质没有问题
- OBS 推流的时候不用录像,因为 zoom 已经在录了
- 直播完成后检查 zoom 生成的视频文件并备份
优化项
直接直播屏幕内容也会造成多重布局的问题,以上方案还是有可优化的地方。比如将视频会议中的共享桌面与摄像头画面分开布局到 OBS 上。
最后
直播是除了在线下面对面交流以外,可以跟社区及开源爱好者交流最直接最友好的方式,我会时常发起,感谢大家的关注我主持的直播间:
关注上面的 B 站账号,获取直播推送提醒。关于 B 站直播,如果你有任何问题或者建议请在下面留言。
最后更新于 2024/12/12